
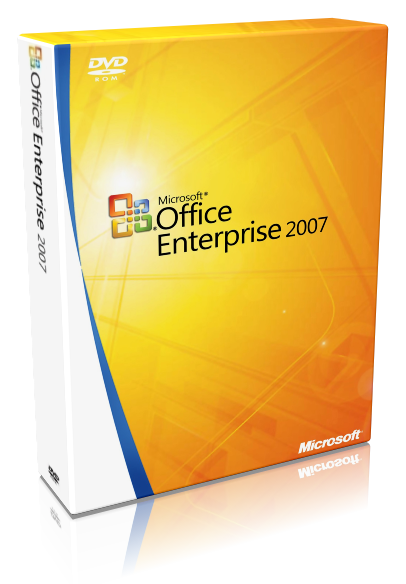
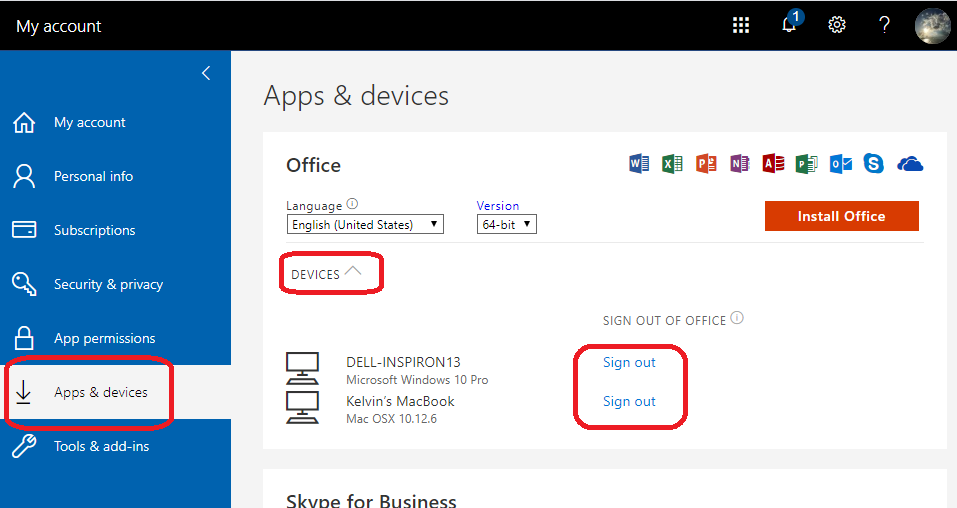
Select your installation type and then follow those steps to uninstall Office. Under Product information, find the About button and check for the following:.Create or open an existing file and select File > Account (or it might say Office Account).To determine your installation type do the following Microsoft Store app is an installation of Office from the Microsoft Store on some Windows 10 computers.MSI, (also known as the Microsoft Windows Installer), is the traditional way of installing Office via a local installation resource.By default, the latest version of Office which is included in Microsoft 365, and most one-time purchases of Office 2019 and Office 2016 products (such as Office Home & Business are installed by using Click-to-Run. Click-to-Run is a new way to install and update Office over the Internet and it works similarly to streaming video.

Step 1 – Determine your installation typeīefore you begin the manual steps, determine your Office installation type so you can choose the correct way to uninstall it: NOTE If the file doesn’t open, click Save > Open Folder, then double-click the file (it should start with "O15CTRRemove") to run the Fix it tool.Warning: Before you start, you need to know removing Office manually is a long, complex process and might require that you reinstall the operating system if certain steps are done incorrectly. If uninstalling using Control Panel doesn't work, use the Fix it tool instead.Īt the bottom of your screen, click Open. If you bought an individual Office application like Microsoft Word, search for the application name. NOTE If you bought a suite like Microsoft Office 365 Home or Microsoft Office Home and Student 2013, search for the suite name. Right-click the Office application you want to remove, and then click Uninstall. Right-click the Start button (lower-left corner), and choose Control Panel.


 0 kommentar(er)
0 kommentar(er)
